夏嫌い夏嫌い夏嫌い夏嫌い夏嫌い
≪ 1
2
≫
101
うふぅ.....学際が終わったのでこれから頑張ります。
⑧立体的にする。
本体を選択し、「設定」を押して「オブジェクト設定」を開きます。
「ミラーリング」を「左右を接続した鏡面」に設定します。
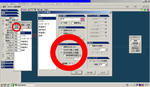
「編集」を開き、「現在のオブジェクトを選択」を押します。
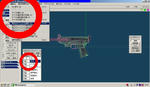
「移動」を押してオブジェクトを移動させます。
銃身と比較しながら慎重に移動させます。

<とりあえず4移動させてみました。
「編集」を開き、「全てを非選択」を押します。
グリップの淵等、角を取る必要がある箇所をマイナス方向に移動させます。

「トリガー」「トリガーガード」「照星根元」「照門根元」も同様に面を移動させて立体的にさせます。

この回、凄く分かりにくいと我ながら思う。端折り過ぎたかな。続く。
⑧立体的にする。
本体を選択し、「設定」を押して「オブジェクト設定」を開きます。
「ミラーリング」を「左右を接続した鏡面」に設定します。
「編集」を開き、「現在のオブジェクトを選択」を押します。
「移動」を押してオブジェクトを移動させます。
銃身と比較しながら慎重に移動させます。
<とりあえず4移動させてみました。
「編集」を開き、「全てを非選択」を押します。
グリップの淵等、角を取る必要がある箇所をマイナス方向に移動させます。
「トリガー」「トリガーガード」「照星根元」「照門根元」も同様に面を移動させて立体的にさせます。
この回、凄く分かりにくいと我ながら思う。端折り過ぎたかな。続く。
PR
99
このシリーズ完結できるのかな.....
⑦銃身を作る。
「オブジェクトパネル」を開き、「削除」を押して、
最初に作成した正方形の平面以外のオブジェクトを削除します。
「マッピング」を開き、更に「詳細設定」を開きます。
「バンク」の角度を-90.0°にします。
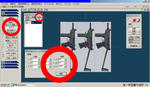
>⑥で保存したから安心して「2d」以外のオブジェクトを削除♪
>「バンク」を-90.0°にすると銃は上を向きます。
「基本図形」を開き、円柱を選択します。
正方形の平面に沿って銃身を作成します。
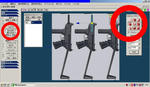
>先端は正確に、付け根は適当に長さをとります。
「削除」を押して、正方形の平面を削除します。
「オブジェクトパネル」を開き、「設定」で名前を変えます。
この銃身のみのデータを「名前を付けて保存」しておきます。
「上書き保存」しないで下さい。
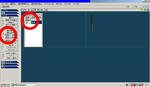
<「銃身」という名前に変えました。
⑥で保存したデータを開きます。
「ファイル」を開き、更に「オブジェクトの挿入」から、
先ほどの銃身のみのデータを挿入します。

「オブジェクトパネル」を開き、銃身のオブジェクトを選択します。
「編集」を開き、「現在のオブジェクトを選択」を押します。

「回転」を開き、更に「数値設定」を開きます。
「回転角」を-90.0°、「中心位置」をXYZ全て0.0°にします。

見事、銃身があるべき位置に移動します。

次回、ついに立体的になる.....??.....続く.....
⑦銃身を作る。
「オブジェクトパネル」を開き、「削除」を押して、
最初に作成した正方形の平面以外のオブジェクトを削除します。
「マッピング」を開き、更に「詳細設定」を開きます。
「バンク」の角度を-90.0°にします。
>⑥で保存したから安心して「2d」以外のオブジェクトを削除♪
>「バンク」を-90.0°にすると銃は上を向きます。
「基本図形」を開き、円柱を選択します。
正方形の平面に沿って銃身を作成します。
>先端は正確に、付け根は適当に長さをとります。
「削除」を押して、正方形の平面を削除します。
「オブジェクトパネル」を開き、「設定」で名前を変えます。
この銃身のみのデータを「名前を付けて保存」しておきます。
「上書き保存」しないで下さい。
<「銃身」という名前に変えました。
⑥で保存したデータを開きます。
「ファイル」を開き、更に「オブジェクトの挿入」から、
先ほどの銃身のみのデータを挿入します。
「オブジェクトパネル」を開き、銃身のオブジェクトを選択します。
「編集」を開き、「現在のオブジェクトを選択」を押します。
「回転」を開き、更に「数値設定」を開きます。
「回転角」を-90.0°、「中心位置」をXYZ全て0.0°にします。
見事、銃身があるべき位置に移動します。
次回、ついに立体的になる.....??.....続く.....
98
なんかこの記事って初心者の役には立ててない気がしてきた.....。
我ながら分かりにくいと思うんだもの。
⑥シルエットを作る。
「オブジェクトパネル」を開き、「新規」で「obj2」を作成します。
「F1」を押して平面を垂直にします。
「面の生成」を押します。
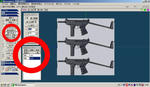
銃の形に沿って面を作成していきます。
銃身やストックの柄等の円柱の部分、照門照星やストック等の左右に別れている部分、
更にトリガーやトリガーガードと弾装は、作成しません。
ちなみにストックは今回は省略します。
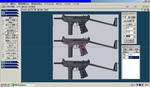
「オブジェクトパネル」を開き、「obj3」を作成します。
ちなみに今後もパーツ毎にオブジェクトを作成して区別します。
モデルは青く選択されているオブジェクトに割り振られます。
「設定」を押して任意の名前を付けると、どのパーツなのか分かりやすいです。
その要領で以下のように面を作りました。

平面を作る際はこまめに「F1」を押して視点を垂直に保ちます。
ズレると後々面倒です。
ここまでできたら一度保存しておきます。
平面のみながら、やっとモデリングらしくなりかけたところで.....っづく.....
我ながら分かりにくいと思うんだもの。
⑥シルエットを作る。
「オブジェクトパネル」を開き、「新規」で「obj2」を作成します。
「F1」を押して平面を垂直にします。
「面の生成」を押します。
銃の形に沿って面を作成していきます。
銃身やストックの柄等の円柱の部分、照門照星やストック等の左右に別れている部分、
更にトリガーやトリガーガードと弾装は、作成しません。
ちなみにストックは今回は省略します。
「オブジェクトパネル」を開き、「obj3」を作成します。
ちなみに今後もパーツ毎にオブジェクトを作成して区別します。
モデルは青く選択されているオブジェクトに割り振られます。
「設定」を押して任意の名前を付けると、どのパーツなのか分かりやすいです。
その要領で以下のように面を作りました。
平面を作る際はこまめに「F1」を押して視点を垂直に保ちます。
ズレると後々面倒です。
ここまでできたら一度保存しておきます。
平面のみながら、やっとモデリングらしくなりかけたところで.....っづく.....
97
ステンが好き過ぎて他の銃への関心がアレな管理人.....乱心モード継続中。
さぁ、いよいよメタセコです。
④「MQO」テクスチャを選択する。
MQOを開きます。
「材質パネル」を開きます。

「新規」で「mat1」を作ります。
「設定」で「材質設定」を開きます。
「マッピング方式」を「平面」にします。
「模様」でテクスチャを選択します。
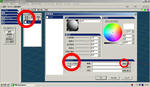
⑤テクスチャを貼る。
「基本図形」を開きます。
平面の絵を選択し、「詳細設定」を開きます。
「YZ」を選択し、平面を作成します。

一旦MQOから目を離してテクスチャの寸法を確認します。

<この場合650*230だね。
「マッピング」を開き、詳細設定を開く。
「X」、「Y」の「大きさ」の値を設定します。
それぞれの値はテクスチャの寸法との「X:Y=横:縦」の比率を保ち、尚且つ100は超えないようにします。
「ヘッド」の値を90.0°にします。

<この場合0.15倍して「97.5」、「34.5」にしました。
キーボードの「F1」を押すと、モデルをまっすぐ見られます。
表示されてる平面にキレイな画像が収まっていれば成功です。
before

<何コレ怖い
after

<三つも見えてるけど、真ん中の一つがキレイなら良し。
端っこに銃身やストックの一部が見えてるだけでなく、
上下にも半端な銃が見えています。
しかし真ん中の銃に歪みが無く、全体が正常に表示されていれば大丈夫です。
実際は簡単な作業のはずなのに、文章にするとやたら難しく見えてしまう。
モデリングらしいことは未だ行わず.....続く.....
さぁ、いよいよメタセコです。
④「MQO」テクスチャを選択する。
MQOを開きます。
「材質パネル」を開きます。
「新規」で「mat1」を作ります。
「設定」で「材質設定」を開きます。
「マッピング方式」を「平面」にします。
「模様」でテクスチャを選択します。
⑤テクスチャを貼る。
「基本図形」を開きます。
平面の絵を選択し、「詳細設定」を開きます。
「YZ」を選択し、平面を作成します。
一旦MQOから目を離してテクスチャの寸法を確認します。
<この場合650*230だね。
「マッピング」を開き、詳細設定を開く。
「X」、「Y」の「大きさ」の値を設定します。
それぞれの値はテクスチャの寸法との「X:Y=横:縦」の比率を保ち、尚且つ100は超えないようにします。
「ヘッド」の値を90.0°にします。
<この場合0.15倍して「97.5」、「34.5」にしました。
キーボードの「F1」を押すと、モデルをまっすぐ見られます。
表示されてる平面にキレイな画像が収まっていれば成功です。
before
<何コレ怖い
after
<三つも見えてるけど、真ん中の一つがキレイなら良し。
端っこに銃身やストックの一部が見えてるだけでなく、
上下にも半端な銃が見えています。
しかし真ん中の銃に歪みが無く、全体が正常に表示されていれば大丈夫です。
実際は簡単な作業のはずなのに、文章にするとやたら難しく見えてしまう。
モデリングらしいことは未だ行わず.....続く.....
96
モチベーションがアレだし変わったことしてみます。
とにかく簡単、大雑把に説明します。
①作りたい銃を決める。
アサルトライフル、サブマシンガン、ショットガンがオススメです。
「KEDR」というサブマシンガンを例にします。
②画像を集める。
いきなりテクスチャを自作するのは難しいので、銃が真横から写っている画像を探しましょう。
これをテクスチャに使うことにします。

真横からの画像以外にも、銃の形状を把握できる画像は片っ端から保存します。
専用のフォルダを新しく作ることをオススメします。
(例、「KEDR」というフォルダを作りました。)

<google画像検索は便利だね。
③フリーソフト、メタセコイアを入手する。
有料版と無料版がありますが、無料版で大丈夫です。
ダウンロードはこちら
とりあえずインストールします。
尚、これ以降メタセコイアを「MQO」と表記します。
全然役立たない情報を晒しただけなので.....つづく.....
とにかく簡単、大雑把に説明します。
①作りたい銃を決める。
アサルトライフル、サブマシンガン、ショットガンがオススメです。
「KEDR」というサブマシンガンを例にします。
②画像を集める。
いきなりテクスチャを自作するのは難しいので、銃が真横から写っている画像を探しましょう。
これをテクスチャに使うことにします。
真横からの画像以外にも、銃の形状を把握できる画像は片っ端から保存します。
専用のフォルダを新しく作ることをオススメします。
(例、「KEDR」というフォルダを作りました。)
<google画像検索は便利だね。
③フリーソフト、メタセコイアを入手する。
有料版と無料版がありますが、無料版で大丈夫です。
ダウンロードはこちら
とりあえずインストールします。
尚、これ以降メタセコイアを「MQO」と表記します。
全然役立たない情報を晒しただけなので.....つづく.....



